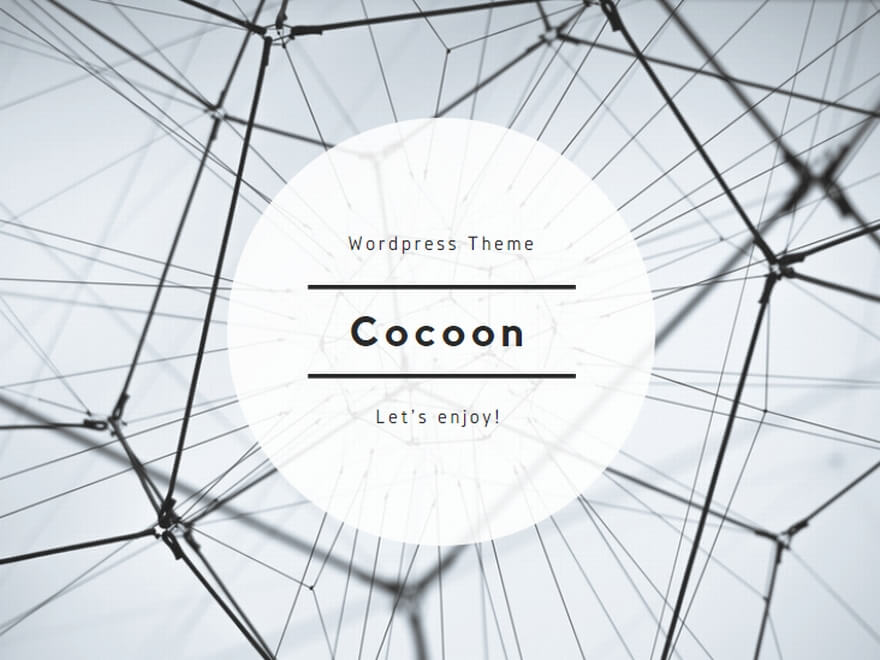SOTAサミットのGeoJSONファイルを使って地理院地図を活用する方法についてい記載しています。
(記述途中。。)
地理院地図でSOTAサミットを活用
SOTAサミットの個別GeoJSONデータを作成して、地理院地図で活用する方法の紹介です。
GeoJSON形式の個別取得ページとエリア別のGeoJSON形式のSOTAサミットリストは別に掲載しています。


ファイル名はSOTAのリージョンコードで拡張子はjsonになります。「ファイルを保存する」でOKをクリックすると保存されます。

 「地理院地図(標準版)で表示」をクリックすると指定したサミットを中心点とした国土地理院地図が別ウィンドで開きます。中心点で十字になっている地点がサミットの位置になります。このままだと、ズームレベルを変更したりするとサミット位置がわからなくなります。そこで、先ほどダウンロードしたサミット位置に関するJSONファイルをこの地図に読み込ませることにより、サミット位置に▲点が表示され、詳細な情報がJSONファイルとして表示、編集することができるようになります。
「地理院地図(標準版)で表示」をクリックすると指定したサミットを中心点とした国土地理院地図が別ウィンドで開きます。中心点で十字になっている地点がサミットの位置になります。このままだと、ズームレベルを変更したりするとサミット位置がわからなくなります。そこで、先ほどダウンロードしたサミット位置に関するJSONファイルをこの地図に読み込ませることにより、サミット位置に▲点が表示され、詳細な情報がJSONファイルとして表示、編集することができるようになります。


















地理院地図にGeoJSONによるデータの操作機能を使う
前項では、SOTAサミットへのGeoJSONデータの編集機能を紹介しましたが、ここではその他の地図上への情報の追加や表示の機能について記述します。
順番としては
1.地理院地図に容易されている機能のうち「作図・ファイル」を使用して、登山での軌跡であるkml形式のファイルを読み込む。
2.読み込んだkmlファイルの編集機能を利用して、線幅や透過率等を変更してみます。
3.地図に付加情報を登録します。 ルートや駐車場、トイレ情報を追加します。ここで、プレイスマークとそのアイコンの変更(選択)と地図への文字情報の登録を行います。
4.登録・編集した情報をGeoJSON形式で保存します。
5.保存したGeoJSON形式のファイルを地理院地図で読み込んで正しく表示されることを確認します。
6.保存したGeoJSON形式のファイルをWebや別画面で表示してみます。

宝篋山を例としています。SOTAサミットの個別GeoJSON情報をダウンロードして取り込むところまでは同じです。
次に、実際に登った時のルートを取り込みます。取り込みできる形式は、KMLとGeoJSON形式となります。今回はGPSで取得したGPXデータをKMLに変換したものを取り込んでみます。*GeoJSON形式もKMLと同様にポイント数が多くなるとファイルサイズも大きくなるので、適当に間引いた方がよい。

ツールから「作図・ファイル」


ファイル読み込みアイコンをクリックして、ファイルを読み込みます。「作図・ファイル」ウィンドには現在読み込まれている、GeoJSONファイルが表示されています。

参照をクリックして、ファイルを選択します。

読み込むファイルを確認して「読込を開始」します。

KMLファイルが読み込まれると、「作図・ファイル」ウィンドにファイル名が表示されます。

地図上には、KMLファイルのルート図が表示されます。

このKMLのルート図について色や線幅を変更することもできます。「作図・ファイル」ウインドで修正するファイルの「編集」をクリックします。すると、「作図・ファイル」ウィンドの該当ファイル項目が薄いブルーに変わり、地図上に点線で囲われたルートとなり、上部(右上)にペンとゴミのアイコンが表示されます。

修正するときは、ペンアイコンをクリックします。ゴミ箱アイコンは削除用です。

修正サブウィンドが表示されます。ここで、線幅や色などを修正できます。最初は、読み込んだKMLファイルの内容が表示されています。

線幅を3px、透過率を45%に変更してみました。

「作図・ファイル」ウィンドでkmlファイルの修正内容を確定するために、 「確定」 をクリックします。 *確定されると薄いブルーで表示されていたkmlのファイル項目の背景が白になります。

地図上で修正用のアイコンと点線で表示された編集エリアが消去されます。
続いて、GeoJSONの「作図・ファイル」にある地図上への追加機能を使って、付加情報を入力してみます。このあたりの使い方は、地理院の説明書を読まれるとよいでしょう。
ここでは、トイレや駐車場、登り下りに使ったルート等を追加してみることにします。

まず、「作図・ファイル」ウィンドで プレイスアイコン をクリックします。

アイコンを書き込む位置をきめます。最初はアイコンは●で表示されています。なお、ここで登録した情報は、作図・ファイルサブウィンドの「新規作成情報」のデータ項目になります。

アイコンはデフォルトで●になっているので、適切なアイコンに変更します。そこで、●のアイコンをクリックします。

アイコン一覧が表示されるので、適切なアイコンを選びます。スクロールバーで隠れている部分が表示されます。ここで表示されるアイコンは地理院が提供されているものです。*GeoJSONファイルのアイコン先を変更すれば自前のアイコンが使かえますが、この地理院地図の「作図・ファイル」機能で直接は他のアイコンをアクセスする方法は私には不明です。

上↑を選んでみました。

アイコンの拡大率や名称を入力できます。ここで入力した名称は、「アイコンのラベル表示」機能をチェックすると地図上にアイコンの隣に文字として表示されます。

名称にコース名(極楽寺コース)と項目を入力

続いて、下りに使ったコースも入力

出発地点の情報(駐車場、トイレ)を入力

駐車場の情報も入力。項目名として駐車場名と台数も入れてみました。

〇で囲まれた位置にアイコンを追加登録されました。この時点ではまだ仮登録の状態です。「作図・ファイル」ウインドの「確定」をクリックして追加した情報を確定させます。


続いて、地図上に文字を入力してみます。「作図・ファイル」ウィンドウの「TEXT」アイコンをクリックします。

文字を入力する位置にカーソル(十字)を移動します。

〇で示した登山コース名を追加してみました。

「ラベルを表示」をチェックすると、アイコンの名称に入力された内容が表示されます。この例では、「作図・ファイル」ウィンドで「新規作図情報」の「ラベル表示」を選択「レ点」しているので新規作図情報のラベルだけが表示されています。

他のGeoJSONデータである「IB-022」や「kml_houkyou0528.kml」のラベルは選択していないので表示されていません。

地図上に登録されている「新規作図情報」「IB-022]「kml_houkyou0528」をGeoJSONファイルとして保存します。FDアイコンの保存をクリックします。保存は現在ある3個のGeoJSONファイルが一つにまとまって保存されます。

保存するファイル形式は JSON形式とします。

GeoJSONの形式を選択すると、保存するJSONファイルの内容が表示されます。ここで、JSONファイルの内容を修正が可能です。内容を確認して、「上記の内容で保存」をクリックすると保存確認サブウィンドが表示されます。

保存するファイル名を入力します。保存は現在ある3個のGeoJSONファイルが一つにまとまって保存されるので、ふさわしいファイル名にします。拡張子はそのままで、変更しないほうがよいでしょう。

ファイルを保存するを選択した「OK]をクリックして保存します。フォルダはダウンロードになります(Windows10)。

地理院地図を表示して、保存したGeoJSONファイルを読み込んで先ほど登録した情報が地図に正しく表示されるか確認してみます。

先ほど保存したファイルを読み込みます。

ただしく、地図上に表示されました。「作図・ファイル」ウィンドには読み込んだGeoJSONファイル名が表示されています。
別ウィンドで上記の地図を表示した例
このページに地図を表示した例
作成中。。。。。。
地理院地図によるSOTAサミット範囲の測定
地理院地図を使用すると、SOTAで規定している標高差25mまでの範囲が容易にわかるようになります。
例えば、神奈川県にある大観山は山頂に航空レーダ設備があり、山頂へは立ち入り禁止(警備員が常駐)になっていて当然山頂付近では無線の運用はできません。その時にどこまでが標高差25mの範囲になるか、あらかじめ地図で確認しておくと現地での運用に役立ちます。
まずは、地理院地図(下記はVector版での事例)で大観山の位置をさがします。提供しているGeoJSON形式JA1エリアのデータを読み込みます。
大観山の位置に▲(ポイントにより色が違う)が表示されている位置がSOTAが示しているサミットの位置になります。ここで、▲をクリックすると詳細情報が表示されます。

詳細情報には、該当サミットの名称や標高が表示されます。この標高を基準にして-25mまでがSOTAが指定している範囲となります。しかし、この大観山では標高差25mの範囲にまえに、解決すべき問題があります。それは、最高標高が何mが正しいのか?です。大観山はSOTAでは1012mになっていますが、地理院地図の標高タイルでは1015mになっています。ネット上の情報でも、1012mと1015mが混在しており、山頂にはいけないために展望台の標高になっているものもあり混乱している状況になっています。1012mを採用しているのは地理院地図標準版でも山頂付近に表記されている、「1012・」を基にしていると思われます。この「1012・」は地理院の地図記号一覧によれば「写真測量の標高点」であり、この付近の最高標高点を表しているわけではありません。したがって、大観山の最高標高点は地理院地図の標高タイルを基にすれば1015mが正しいと思われます。この1015mを最高標高点とすれば、標高差25mの範囲は990mから上が対象と考えられます。*標高が1012としても、高い990mであればSOTA規定範囲内なので問題がすくない

詳細画面で標高を確認すると1012mとなっていますが、上記の説明のとおり今回は1015mを採用して、990mより上をSOTAの運用範囲とします。
地図上情報の設定画面を表示して「標準地図」を選択
①「地図や写真を追加」を選択
②サブメニューの中から「自分で作る色別標高図」を選択

「自分で作る色別標高図」の詳細設定画面で標高別の色を指定します。今回は990mから1015mまでの範囲がどこかを色別表示すればよいので、①990mまでは薄い色にしておきます。今回は薄い黄色にしてみました。等高線がわかりやすい色がよい。
次に990mから1015mまでは対象の範囲になるのでわかりやすい色にしますが、濃いいろだと等高線が見えにくくなるので避けてほうがよい。この例では薄い水色にしてみました。1015mから上は赤等の色にすると、1015mの範囲(平らな具合)がよりよく表示されます。
色の割り当てが終わったら、②「上記の内容で地図に反映」をクリックします。
この状態で指定標高で色別表示ななりますが、等高線が消えている場合は、③「標準地図」をクリックして目玉マークが表示されるようにします。
表示された標高差25までのエリアはかなり広範囲になっていることがわかります。あとは現地でのロケーションを考慮して迷惑のかからない場所を選定して運用することになります。
しかし、現地には等高線が目にみえるようにあるわけではないのであくまでも参考です。また、国土地理院ではスマホにより現地での標高確認ができるサービスが提供されています。電波が届く範囲であれば、GPSの精度にもよるがかなり正確に標高が解るようです。

この地図での標高等の解像度は、「十字線位置の情報」をもとにすると、データソースDEM5Aなので 標高タイルの作成方法と地理院地図で表示される標高値について によれば、5mメッシュの標高タイルで標高精度が0.3m以内となります。
大楠山(JA/KN-033)の例
神奈川県にある大楠山は山頂広場は無線が運用禁止(公園管理員常駐)になっています。山頂の広場を避けて運用できる範囲は下記のようになります。

すこし気になったSOTAサミット位置と標高
2020年9月の改正で反映されたので削除
SOTAに選定されるサミットの条件 コルとの差150mとは
SOTAの対象となるピークはコルとの標高差が150以上あることが条件になっています。この150mの差は全方向で満たしている必要があり、近接する他SOTAサミットとの間でも同様に150mの標高差が必要です。したがって、尾根がつながっている場合は満たしていなケースが多々あります。
例えば首都圏ではおなじみの丹沢山系では大山は対象ですが、百名山の丹沢山やよく登られる塔ケ岳は対象になっていません。この理由はコルから150mの標高差を満たしていないためです。そこで、地理院地図で見てみます。
丹沢山の場合は山頂の標高が1567mなので150mの標高は1417mになります。下記の地図の色別標高図の■で示すように-150mのコルはなく、北側により高いピークがあり、続いてSOTAサミットであるKN-001/蛭ケ岳に至っているのがわかります。

登山者が多く人気があり眺望もよい丹沢を代表する「塔ケ岳」の場合。
塔ケ岳の山頂は1491mです。コルの-150mは1341mになります。各方向に標高差が150mあるかを、地理院地図で色別標高でみると下図のようになります。
丹沢山と同様に北側が標高差が150mになっていないことがわかります。実際に歩いてみると、塔ケ岳から丹沢山への下りはもっとあるように感じますが地図上では100mほどしかないようです。あの大倉尾根の登りから想像すると選ばれてもよさそうですが、北側が満たしていないわけです。この北側の尾根は丹沢山を経由して蛭ケ岳につながっており、この山塊(尾根)では蛭ケ岳がSOTAに選定されています。

以上のように、地理院地図の色別標高の機能を使用すると容易にSOTAサミットに条件にあう山頂かの判断ができます。日本にはたくさん山があるので、現在選定されている山以外にも多数、条件に一致する山があると思います。気になる山があったら探してみると家でのSOTAの楽しみが増えるでしょう。
SOTAサミット追加候補
地理院地図でSOTAの規定を満たすピークを探してみました。地理院地図からの判断なので微妙なところもありますが、検討に値すると思いますがどうでしょうか?。SOTAの対象を調査した時点とベースになる資料(10mメッシュと5mメッシュの違い等)による違いがあると思いますので、あくまでも現時点での地理院地図からになります。でも、全国で探すと意外な発見があるかもしれません。
1件目は山梨県の鳥ノ胸山(1208m) ここは、南側の城ケ尾峠(~菰釣山)に連なる山系との間で標高差150mを満たしているかがポイントになります。この南側の部分を拡大してみると道路により区切られて、この部分は道路で両側が崖になっており、標高が1056m程度なので150mの標高差をクリアしているように見えます。


2.千葉県の嶺岡浅間(335m)の場合。千葉県は山がすくなく、あまり起伏もないのでSOTA対象が一番すくない県です。ここは標高差150mを満たしているかは西側に連なる部分が、千葉県の最高峰である愛宕山との間で-150mである185m以下になっている部分があるかがポイントになります。全体を把握すると、西側にある国道410号線の部分の標高が重要。
*2020年9月1日にSOTAのCB-013として追加になりました。

拡大した部分が下図になります。道路地点が173mほどなので条件を満たしいるように見えます。等高線からも180mまでは達していないようですが微妙でしょうか?。

馬山 174m MAP
北側で24m以下になっているかがポイントです。基準点で21、20mになって赤線が20mの等高線なので満たしているようです。
*2020年9月1日付けて、SOTAに追加になりました


大平山 161.8m MAP
西側のOY-198との境界で11m以下になっているかがポイント。微妙なところですが、道路上の基準点が2mなので満たしているようです。
*2020年9月1日付けて、SOTAに追加になりました